Platform: iOS/Android. Pros: Mobile VR Station is a free VR player which is designed for iOS and Android users and it works with every headset. It's an alternative to Homido 360 Player and even better, you can view your Photos, Panoramas, Videos & Files projected onto a virtual screen floating in space for a unique heater experience. Download Latest Version for Windows. Genymotion for Mac is an easy-to-use Android emulator that has been designed to help app developers test their products within a safe, virtual environment. To install Genymotion for Mac, simply drag and drop the apps that are included in the archive, to your Applications directory. You will download Android in.iso format on your Mac. Run Parallels Desktop, go to create a new virtual machine from File menu New, or click the + icon at the top right corner of the Control Center. The Installation Assistant opens as below. Click Install Windows or another OS from a DVD or image file.
- Virtual Android On Mac Download
- Android Virtual Machine On Linux
- Access Android On Mac
- Virtual Android On Mac Desktop
In this video we will see How to Install Android Studio on macOS. Installing Android Studio on Mac is very easy. How to Install Java on Mac https://youtu.be/.
-->This article explains how to use the Android Device Manager to createand configure Android Virtual Devices (AVDs) that emulate physical Androiddevices. You can use these virtual devices to run and test your appwithout having to rely on a physical device.
After you have verified that hardware acceleration is enabled (asdescribed inHardware Acceleration for Emulator Performance),the next step is to use the Android Device Manager (also referred toas the Xamarin Android Device Manager) to create virtual devices thatyou can use to test and debug your app.
Android Device Manager on Windows
This article explains how to use the Android Device Manager to create,duplicate, customize, and launch Android virtual devices.
You use the Android Device Manager to create and configure AndroidVirtual Devices (AVDs) that run in theAndroid Emulator.Each AVD is an emulator configuration that simulates a physical Androiddevice. This makes it possible to run and test your app in a variety ofconfigurations that simulate different physical Android devices.
Requirements
To use the Android Device Manager, you will need the following items:
Visual Studio 2019 Community, Professional, or Enterprise.
OR Visual Studio 2017 version 15.8 or later is required. Visual StudioCommunity, Professional, and Enterprise editions are supported.
Visual Studio Tools for Xamarin version 4.9 or later.
The Android SDK must be installed (seeSetting up the Android SDK for Xamarin.Android).Be sure to install the Android SDK at its default location if itis not already installed: C:Program Files (x86)Androidandroid-sdk.
The following packages must be installed (via theAndroid SDK Manager):
- Android SDK Tools version 26.1.1 or later
- Android SDK Platform-Tools 27.0.1 or later
- Android SDK Build-Tools 27.0.3 or later
- Android Emulator 27.2.7 or later.
These packages should be displayed with Installed status as seen inthe following screenshot:
Launching the Device Manager
Launch the Android Device Manager from the Tools menu byclicking Tools > Android > Android Device Manager:
If the following error dialog is presented on launch, see theTroubleshooting section for workaroundinstructions:
Main Screen
When you first launch the Android Device Manager, it presents a screenthat displays all currently-configured virtual devices. For eachvirtual device, the Name, OS (Android Version), Processor,Memory size, and screen Resolution are displayed:
When you select a device in the list, the Start button appears onthe right. You can click the Start button to launch the emulatorwith this virtual device:
After the emulator starts with the selected virtual device, theStart button changes to a Stop button that you can use to haltthe emulator:
New Device
To create a new device, click the New button (located in the upperright-hand area of the screen):
Clicking New launches the New Device screen:
To configure a new device in the New Device screen, use thefollowing steps:
Give the device a new name. In the following example, the new deviceis named Pixel_API_27:
Select a physical device to emulate by clicking the Base Devicepull-down menu:
Select a processor type for this virtual device by clicking theProcessor pull-down menu. Selecting x86 will provide thebest performance because it enables the emulator to take advantageof hardware acceleration.The x86_64 option will also make use of hardware acceleration,but it runs slightly slower than x86 (x86_64 is normallyused for testing 64-bit apps):
Select the Android version (API level) by clicking the OSpull-down menu. For example, select Oreo 8.1 - API 27 to createa virtual device for API level 27:
If you select an Android API level that has not yet been installed, theDevice Manager will display A new device will be downloadedmessage at the bottom of the screen – it will download andinstall the necessary files as it creates the new virtual device:
If you want to include Google Play Services APIs in your virtualdevice, enable the Google APIs option. To include the GooglePlay Store app, enable the Google Play Store option:
Note that Google Play Store images are available only for some basedevice types such as Pixel, Pixel 2, Nexus 5, and Nexus 5X.
Edit any properties that you need to modify. To make changes toproperties, seeEditing Android Virtual Device Properties.
Add any additional properties that you need to explicitly set. TheNew Device screen lists only the most commonly-modifiedproperties, but you can click the Add Property pull-down menu(at the bottom) to add additional properties:
You can also define a custom property by selecting Custom... atthe top of the property list.
Click the Create button (lower right-hand corner) to create thenew device:
You might get a License Acceptance screen. Click Accept ifyou agree to the license terms:
The Android Device Manager adds the new device to the list ofinstalled virtual devices while displaying a Creating progressindicator during device creation:
When the creation process is complete, the new device is shown inthe list of installed virtual devices with a Start button,ready to launch:
Edit Device
To edit an existing virtual device, select the device and click theEdit button (located in the upper right-hand corner of the screen):
Clicking Edit launches the Device Editor for the selected virtual device:
The Device Editor screen lists the properties of the virtual deviceunder the Property column, with the corresponding values of each property inthe Value column. When you select a property, a detailed descriptionof that property is displayed on the right.
To change a property, edit its value in the Value column.For example, in the following screenshot the hw.lcd.density propertyis being changed from 480 to 240:
After you have made the necessary configuration changes, click the Save button.For more information about changing virtual device properties, seeEditing Android Virtual Device Properties.
Additional Options
Additional options for working with devices are available from theAdditional Options (…) pull-down menu in the upperright-hand corner:
The additional options menu contains the following items:
Duplicate and Edit – Duplicates the currently-selecteddevice and opens it in the New Device screen with a differentunique name. For example, selecting Pixel_API_27 and clickingDuplicate and Edit appends a counter to the name:
Reveal in Explorer – Opens a Windows Explorer window in thefolder that holds the files for the virtual device. For example,selecting Pixel_API_27 and clicking Reveal in Explorer opensa window like the following example:
Factory Reset – Resets the selected device to its defaultsettings, erasing any user changes made to the internal state of thedevice while it was running (this also erases the currentQuick Bootsnapshot, if any). This change does not alter modifications that youmake to the virtual device during creation and editing. A dialog boxwill appear with the reminder that this reset cannot be undone. ClickFactory Reset to confirm the reset:
Delete – Permanently deletes the selected virtual device. Adialog box will appear with the reminder that deleting a devicecannot be undone. Click Delete if you are certain that you wantto delete the device.
Note
If you are using a Mac with an Apple chip, such as the M1, you will need to install the Android Emulator for M1 preview from GitHub.
Android Device Manager on macOS
This article explains how to use the Android Device Manager to create,duplicate, customize, and launch Android virtual devices.
You use the Android Device Manager to create and configure AndroidVirtual Devices (AVDs) that run in theAndroid Emulator.Each AVD is an emulator configuration that simulates a physical Androiddevice. This makes it possible to run and test your app in a variety ofconfigurations that simulate different physical Android devices.
Requirements
To use the Android Device Manager, you will need the following items:
Visual Studio for Mac 7.6 or later.
The Android SDK must be installed (seeSetting up the Android SDK for Xamarin.Android).
The following packages must be installed (via theAndroid SDK Manager):
- SDK tools version 26.1.1 or later
- Android SDK Platform-Tools 28.0.1 or later
- Android SDK Build-Tools 26.0.3 or later
These packages should be displayed with Installed status as seen inthe following screenshot:
Launching the Device Manager
Launch the Android Device Manager by clicking Tools > Device Manager:
If the following error dialog is presented on launch, see theTroubleshooting section for workaroundinstructions:
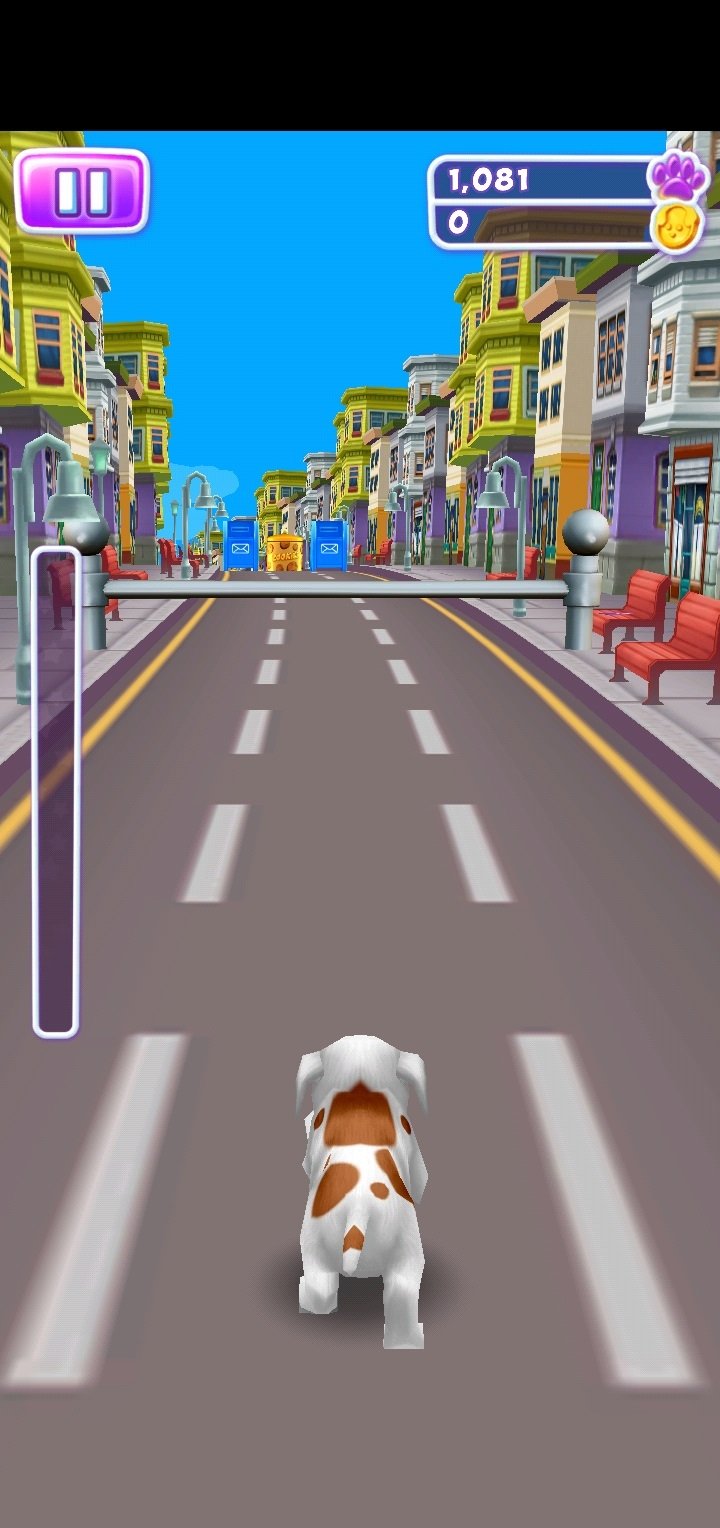
Main Screen
When you first launch the Android Device Manager, it presents a screenthat displays all currently-configured virtual devices. For eachvirtual device, the Name, OS (Android Version), Processor,Memory size, and screen Resolution are displayed:
When you select a device in the list, the Play button appears onthe right. You can click the Play button to launch the emulatorwith this virtual device:
After the emulator starts with the selected virtual device, thePlay button changes to a Stop button that you can use to haltthe emulator:
When you stop the emulator, you may get a prompt asking if you want to savethe current state for the next quick boot:
Virtual Android On Mac Download
Saving the current state will make the emulator boot faster when this virtualdevice is launched again. For more information about Quick Boot, seeQuick Boot.
New Device
To create a new device, click the New Device button (located in the upperleft-hand area of the screen):
Clicking New Device launches the New Device screen:
Use the following steps to configure a new device in the New Devicescreen:
Give the device a new name. In the following example, the new deviceis named Pixel_API_27:
Select a physical device to emulate by clicking the Base Devicepull-down menu:
Select a processor type for this virtual device by clicking theProcessor pull-down menu. Selecting x86 will provide thebest performance because it enables the emulator to take advantageof hardware acceleration.The x86_64 option will also make use of hardware acceleration,but it runs slightly slower than x86 (x86_64 is normallyused for testing 64-bit apps):
Select the Android version (API level) by clicking the OSpull-down menu. For example, select Oreo 8.1 - API 27 to createa virtual device for API level 27:
If you select an Android API level that has not yet been installed,the Device Manager will display A new device will be downloadedmessage at the bottom of the screen – it will download andinstall the necessary files as it creates the new virtual device:
If you want to include Google Play Services APIs in your virtualdevice, enable the Google APIs option. To include the GooglePlay Store app, enable the Google Play Store option:
Note that Google Play Store images are available only for some basedevice types such as Pixel, Pixel 2, Nexus 5, and Nexus 5X.
Edit any properties that you need to modify. To make changes toproperties, seeEditing Android Virtual Device Properties.
Add any additional properties that you need to explicitly set. TheNew Device screen lists only the most commonly-modifiedproperties, but you can click the Add Property pull-down menu(at the bottom) to add additional properties:
You can also define a custom property by clicking Custom...at the top of this property list.
Click the Create button (lower right-hand corner) to create thenew device:
The Android Device Manager adds the new device to the list ofinstalled virtual devices while displaying a Creating progressindicator during device creation:
When the creation process is complete, the new device is shown inthe list of installed virtual devices with a Start button,ready to launch:
Edit Device
To edit an existing virtual device, select the Additional Optionspull-down menu (gear icon) and select Edit:
Clicking Edit launches the Device Editor for the selected virtual device:
The Device Editor screen lists the properties of the virtual deviceunder the Property column, with the corresponding values of each property inthe Value column. When you select a property, a detailed descriptionof that property is displayed on the right.
To change a property, edit its value in the Value column.For example, in the following screenshot the hw.lcd.density propertyis being changed from 480 to 240:
After you have made the necessary configuration changes, click the Save button.For more information about changing virtual device properties, seeEditing Android Virtual Device Properties.
Additional Options
Additional options for working with a device are available from thepull-down menu located to the left of the Play button:
The additional options menu contains the following items:
Edit – Opens the currently-selected device in the deviceeditor as described earlier.
Duplicate and Edit – Duplicates the currently-selecteddevice and opens it in the New Device screen with a differentunique name. For example, selecting Pixel 2 API 28 and clickingDuplicate and Edit appends a counter to the name:
Reveal in Finder – Opens a macOS Finder window in thefolder that holds the files for the virtual device. For example,selecting Pixel 2 API 28 and clicking Reveal in Finder opensa window like the following example:
Factory Reset – Resets the selected device to its defaultsettings, erasing any user changes made to the internal state of thedevice while it was running (this also erases the currentQuick Bootsnapshot, if any). This change does not alter modifications that youmake to the virtual device during creation and editing. A dialog boxwill appear with the reminder that this reset cannot be undone. ClickFactory Reset to confirm the reset.
Delete – Permanently deletes the selected virtual device. Adialog box will appear with the reminder that deleting a devicecannot be undone. Click Delete if you are certain that you wantto delete the device.
Troubleshooting
The following sections explain how to diagnose and work around problemsthat may occur when using the Android Device Manager to configurevirtual devices.
Android SDK in Non-Standard Location
Typically, the Android SDK is installed at the following location:
C:Program Files (x86)Androidandroid-sdk
If the SDK is not installed at this location, you may get this error when you launchthe Android Device Manager:
To work around this problem, use the following steps:
From the Windows desktop, navigate toC:UsersusernameAppDataRoamingXamarinDeviceManager:
Double-click to open one of the log files and locate the Configfile path. For example:
Navigate to this location and double-click user.config to open it.
In user.config, locate the
<UserSettings>element and add anAndroidSdkPath attribute to it. Set this attribute to the pathwhere the Android SDK is installed on your computer and save thefile. For example,<UserSettings>would look like the following ifthe Android SDK was installed at C:ProgramsAndroidSDK:
After making this change to user.config, you should be able tolaunch the Android Device Manager.
Wrong Version of Android SDK Tools
If Android SDK tools 26.1.1 or later is not installed, you may see thiserror dialog on launch:
If you see this error dialog, click Open SDK Manager to open theAndroid SDK Manager. In the Android SDK Manager, click the Toolstab and install the following packages:
- Android SDK Tools 26.1.1 or later
- Android SDK Platform-Tools 27.0.1 or later
- Android SDK Build-Tools 27.0.3 or later
Snapshot disables WiFi on Android Oreo
If you have an AVD configured for Android Oreo with simulated Wi-Fi access,restarting the AVD after a snapshot may cause Wi-Fi access to become disabled.
To work around this problem,
Select the AVD in the Android Device Manager.
From the additional options menu, click Reveal in Explorer.
Navigate to snapshots > default_boot.
Delete the snapshot.pb file:
Restart the AVD.
After these changes are made, the AVD will restart in a state thatallows Wi-Fi to work again.
Wrong Version of Android SDK Tools
If Android SDK tools 26.1.1 or later is not installed, you may see thiserror dialog on launch:
If you see this error dialog, click OK to open the Android SDKManager. In the Android SDK Manager, click the Tools tab andinstall the following packages:
- Android SDK Tools 26.1.1 or later
- Android SDK Platform-Tools 28.0.1 or later
- Android SDK Build-Tools 26.0.3 or later
Snapshot disables WiFi on Android Oreo
If you have an AVD configured for Android Oreo with simulated Wi-Fi access,restarting the AVD after a snapshot may cause Wi-Fi access to become disabled.
To work around this problem,
Select the AVD in the Android Device Manager.
From the additional options menu, click Reveal in Finder.
Navigate to snapshots > default_boot.
Delete the snapshot.pb file:
Restart the AVD.
After these changes are made, the AVD will restart in a state thatallows Wi-Fi to work again.
Generating a Bug Report
If you find a problem with the Android Device Manager thatcannot be resolved using the above troubleshooting tips, please file abug report by right-clicking the title bar and selecting Generate BugReport:
If you find a problem with the Android Device Manager thatcannot be resolved using the above troubleshooting tips, please file abug report by clicking Help > Report a Problem:
Summary
This guide introduced the Android Device Manager available in VisualStudio Tools for Xamarin and Visual Studio for Mac. It explainedessential features such as starting and stopping the Android emulator,selecting an Android virtual device (AVD) to run, creating new virtualdevices, and how to edit a virtual device. It explained how toedit profile hardware properties for further customization, and itprovided troubleshooting tips for common problems.
Related Links
Related Video
Find more Xamarin videos on Channel 9 and YouTube.
Recently, we had covered some of the best ways to run Windows apps on macOS. The point was to overcome the lack of multi-platform software. This time, however, we have something different. We are going to talk about the ways to run Android apps on Mac. Yes, about using Instagram, playing Asphalt 8, or listening to Audible on Mac.
- Nox is an android emulator for both windows PC and mac. Get the official download links of Nox app player 6.1.0.1 for PC or mac OS.
- Best Android Emulators for Windows and Mac to play games #1 Bluestacks. Bluestacks is presumably the most mainstream Android emulator right now accessible in the market, and in light of current circumstances. This application has served Windows and Mac clients for a couple of years at this point, giving them a suitable method to utilize Android.
Along these lines, this article enrolls a portion of the 5 best Android emulators accessible in the market for a Mac OS: NOX. Nox is a basic Android emulator to set up, works amazingly on Mac, doesn’t cost anything and has a scope of cutting edge apparatuses that let you allot apparently mobile-only activities -, for example, tilting left. Nox is a simple Android emulator to set up (download the installer, double-click it, drag the app icon into Applications and you're good to go), works fine on Mac, doesn't cost anything and has a.
This time too, we have found multiple ways to run Android apps on macOS. Since different people have their different purposes, we’ve different methods too. In this article, you will find the best methods to run Android apps on Mac for normal users, gaming enthusiasts and developers. Shall we now check out the options?
Run Android Apps on Mac
#1 BlueStacks — Best for Running Apps
BlueStacks (also called BlueStacks App Player) is the oldest and the most popular way of running Android apps for Mac. You will be able to run almost any Android app using this simple emulator. It’s the best choice if you want to run WhatsApp on your Mac or access your Instagram account. You will be able to run your Mac apps and Android apps side by side, which is great.
The BlueStacks interface is equally awesome as well. Apps are opened in individual tabs and you have access to Google Play Store. Depending on the specifications of your Mac, BlueStacks lets you handle multiple apps with ease. Despite the optimizations for running apps, BlueStacks offers a true Android feel as well. You can even make changes from the Settings section.
Installing and using BlueStacks is like a piece of cake! You have to download the free installer from the official site of BlueStacks and run it. If you have previously installed bluestack, do a clean uninstall, before you reinstall it. Once the installation is done, it may take a few seconds for starting up. Before you can install apps, however, you need to sign into a Google account. Altogether, we think it’s really easy to get started with BlueStacks.
As far as running apps is concerned, BlueStacks does the job very well. We were able to install and use apps like WhatsApp and Instagram without any hassle. We also tried playing some Alto’s Odyssey game.
Pros
- BlueStacks is really easy to set up
- It doesn’t involve long installation processes
- Performance is optimized for apps
Cons
- Not much suitable for games or development
Who Is It For
We think BlueStacks is the best option for those who need to use Android apps on Mac. It works fine when it comes to running apps like WhatsApp and Instagram. While the gaming performance is okay, we believe there are better options.
Check Out BlueStacks
Refx nexus 2 for mac torrent. Refx Nexus Crack 3.2.6 VST Torrent Mac & Win Free Download. Refx Nexus Crack is modern and totally entertaining technology at home. This special and most vital virtual instrument in the advanced field of musical creation. In the advanced technology, the music device is completely covered by new tools to produce the best musical voice for.
#2 VirtualBox — Best for More Control
At the core, Android is also a Linux-based operating system. As it happens, you can install Android on Mac using a tool like VirtualBox. In order to do this, you have to create a virtual machine and install Android in it. Compared to the other options we’ve listed, this VirtualBox method offers better control over the Android device and the apps you install.
Once the installation is done, VirtualBox gives you a pure Android experience. This is because we’re installing the basic Android Operating System on the virtual machine. However, you should not expect an optimized environment for running apps or games. Chances are, there are some bugs too. On the bright side, you can deploy Android v8 Oreo in the virtual machine.
We would not say that Android on VirtualBox is easy to set up. There are some downsides that you will have to tolerate in the long run. In order to do this, you need to download Android x86, a project that ports the popular OS to PCs. Then, as we always do, you can create a virtual machine based on Linux, Android. Once the installation is done, you’ll have a full-screen Android experience.
While apps like WhatsApp and Instagram work fine, the performance isn’t the best. We would not suggest this method if you’re into gaming either.
Pros
- Offers more control over the virtual Android device
- You can run the latest version of Android
- It offers a fully-fledged Android OS experience
Cons
- Installation is somewhat complex
- Lacks performance optimization or customization options
- Chances of bugs
Who Is It For
Running Android on Mac using VirtualBox is best when you need better control over the process. As a virtual machine, you can customize performance too. However, in the long run, you will have to compromise overall performance and gaming controls.
Check Out VirtualBox and Android x86
#3 Nox Player Mac — Best Optimized for Gaming
If you want to play some graphic-rich Android games on Mac, Nox Player Mac is the best option in town. It’s an Android emulator that prioritizes speed and performance. There are also some features such as screen capture, on-screen button mapping etc. Once set up, Nox Player Mac offers a standard Android experience as well.
Nox Player Mac manages to run apps as well. However, we found that things aren’t as smooth as BlueStacks when it comes to app downloads and installs. But, the reason you should install Nox Player Mac should be to play high-quality games like PUBG on Mac.
To install Android apps on your Nox Player, you can either login with your Google account and use the built-in Google Play Store or if you don’t want to go through that hassle, you can download the apk using the browser and install it directly.
Nox Player Mac is the easiest to install. It doesn’t even ask you any questions. Just run the installer and in a few seconds, you will find the fully-fledged Android virtual tablet. It runs Android v4 KitKat — which is a downside when compared to others.
Nox Player Mac is perfect when it comes to handling popular apps. So, if you want to bring some common apps and high-end Android games to Mac, choose this program.
Pros
- Easy to set up and get started
- Optimized performance for games and apps
- Advanced features like keyboard mapping and location manipulation
Android Emulator For Mac Among Us
Cons
- Not suitable for development
- Runs on Android KitKat
- Ships with some bloatware
Who Is It For
Nox Player Mac is the best option if you’re into high-end Android games. Even if you have a mid-end MacBook Air, it should offer the best performance. Also, thanks to the macro and mapping features. We’d also recommend the tool for running WhatsApp and all.
#4 Genymotion — Most Suitable for Developers
Genymotion is an innovative way to run Android apps on Mac — and on Cloud, for that matter. However, it is offering a bunch of different options. If you’re a professional, you can create a virtual Android device on a Mac or in the cloud. Let’s come down to the Desktop version, which is great. You will be able to create a big variety of Android configurations for testing.
For instance, you can change the Android version, device hardware etc. Genymotion is the best option to make sure that your app runs perfectly on all Android devices out there. However, if you are getting started as a developer, you can find standard solutions as well. Genymotion also offers some additional features, for instance, embed your Android app on the website and let people try the app.
There is no necessity that you should install Genymotion on your Mac. As we said earlier, it can be used as a cloud service as well. However, Genymotion Desktop is really easy to install. We used the Personal version of Genymotion as well. It’s more convenient if you just want to try some apps. On the other hand, if you like the fully-fledged Android development experience, Genymotion Desktop is the way to go.
Running apps on Genymotion isn’t as smooth as the other platform. This is because the emulator has a major focus on features that help developers.
Pros
- Awesome features for developers
- Multiple Android configurations
- Better Control over Running Apps
Cons
- Performance Optimization could be better
Android Virtual Machine On Linux
Who Is It For
Genymotion is the best solution for Android developers who want to run their Android apps on a number of virtual devices. It syncs so well with your coding process and customization needs. Thanks to the plug-in, you can integrate this program with Android Studio as well.
Check Out Genymotion (free trial, $136/year)
#5 Andy — a Smoother Workflow
Last but not the least, Andy is another way to run Android apps on Mac. However, compared to all emulators we’ve listed above, Andy offers a smoother workflow. The best part is that you’re getting a 100% full Android experience when you start up. You get built-in apps like Gmail, ES File Explorer and a lot more. It’s running on Android v4.0 KitKat, though.
Because Andy comes with Play Store access, you can easily download and install apps. There are some other important features as well. For instance, you can run the Android emulator in vertical and landscape modes as well. Also, there’s Key Mapping and Location manipulation. These features are awesome when you want a more optimized way to run Android apps.
Andy has one of the easiest installers we’ve seen. It’s an online installer, which would download files over an Internet connection. It needs to be noted that Andy downloads around 500MB of files, the largest on the list. Once the installation is done, Andy will show you the standard Android interface. You can use the mouse and keyboard for managing the virtual Android tablet.
As we said, Andy is the best when it comes to running apps. However, it would not be our go-to choice when it comes to playing Android games.
Access Android On Mac
Pros
- Easy to Install and Manage
- Best optimization for apps
- Offers a standard Android experience
Cons
- Runs on KitKat
- It’s lagging a bit when other apps are running
Who Is It For
Andy offers the perfect level of optimization and a standard Android experience. We’d recommend this tool if you need a real-like virtual Android device on your Mac. Of course, there are some performance lags but you can avoid it by avoiding multitasking.
Check Out Andy (Free)
The best way to Run Android Apps on Mac?
So, these are the five different ways to run Android apps on Mac. In a way, you’re creating an Android device within macOS environment as well. As we said earlier, not a single solution is suitable for everyone. We have recommended Nox Player for Mac if you want to play games. On the other hand, if you just want to use apps smoothly, BlueStacks and Andy are the best options. And, for those upcoming developers out there, we will recommend Genymotion, which has a ton of features packed inside.
There are several reasons you may want to run Android apps on your computer. Whether its development testing or being able to play mobile games on a larger screen. This is just the tip of the iceberg, but mainly, gaming is by far the most popular one. Using any of the most commonly available emulators allows users to play games directly from the Google Play Store on larger monitors.
Emulating Android apps even brings some benefits like expanded functionality by running them on your PC, such as the ability to upload images to Instagram, something that is usually only possible on a mobile device. The thing is, is running an emulator from a third-party safe? Are you introducing yourself to more security risks? Well, let’s find out.
Google Android Emulator Download
So, is it safe to run an Android emulator on your PC?
- Short answer: It should be, just trust your source
Whether you use the emulator provided by Google in the Android SDK or a third-party emulator such as BlueStacks or Nox, you’re relatively well-protected when running Android apps on your PC. One of the benefits of emulation is that it sandboxes things from your primary operating system, which is why virtual machines are often used for things like testing the security of an app.
The only thing to be wary of is Android app files, or APKs, downloaded from sources that are outside either the Google Play Store or the Amazon Appstore. Just like installing these APKs on your smartphone carries a risk, so does if you install them inside an emulator.
Apps from outside the Google Play Store could simply be modified to provide a user the paid version for free, or they could have more nefarious code added that siphons off your wallet or password credentials, or other private information.
So, there you have it. Running Android emulators on your PC is totally fine, just be safe and vigilant. Be as careful as you are with normal computer programs and you should be OK.
Do you run Android emulators on your computer? Have any thoughts on this? Let us know down below in the comments or carry the discussion over to our Twitter or Facebook.