Install macOS Catalina on unsupported 2008-2011 Mac hardware. Attempting to install Catalina on an unsupported Mac is in no way supported by Apple, and you are doing so at your own risk. MacRumors cannot be held liable for any data loss or damage as a result.
Big Sur on unsupported Mac
Installing Big Sur on an unsupported Mac can’t be done the regular way through System Preferences > Software update. However, if the machine’s not too old, there’s still a way to install Big Sur on an unsupported Mac using a specially developed patcher tool.
Big Sur Workaround
At first glance, it may seem impossible to install macOS Bug Sur on a machine that’s not supported. If you are using a Mac that’s too old and go to its Software Update section, you will see that you are simply not allowed to install the Big Sur upgrade. If, however, you are determined to get Big Sur on your Mac, it may still be done in a roundabout way, by using a specially-developed patcher that you can download from here.
Depending on how old your Mac is, the patcher may or may not enable you to install Big Sur – some Macs are just too old, and even the patcher cannot make it possible for the latest macOS to be installed on them.
On the linked page (from where you can download the patcher), you can find notes that show for which Mac models (and hardware compositions) the patcher is most likely to work and for which it’s not recommended to try it. Carefully look through those notes and if it turns out that your Mac doesn’t have the necessary prerequisites, it’s best if you don’t try the patcher as it will probably not work and may cause unnecessary complications that could be difficult to fix. There is a reason why the latest macOS isn’t supported on older Mac models. The system requirements of Big Sur are higher than what most of the older models can effectively handle and so, unless you are certain that your Mac can run on Big Sur (check the notes in the link), it would probably be best if you kept its current macOS, that it can run stably.
Important Note
Also, it is important that you back up your important data – even if your Mac model and hardware composition are compatible with the patcher according to the notes, you should still make sure that any important data you don’t want to lose is safely backed up.
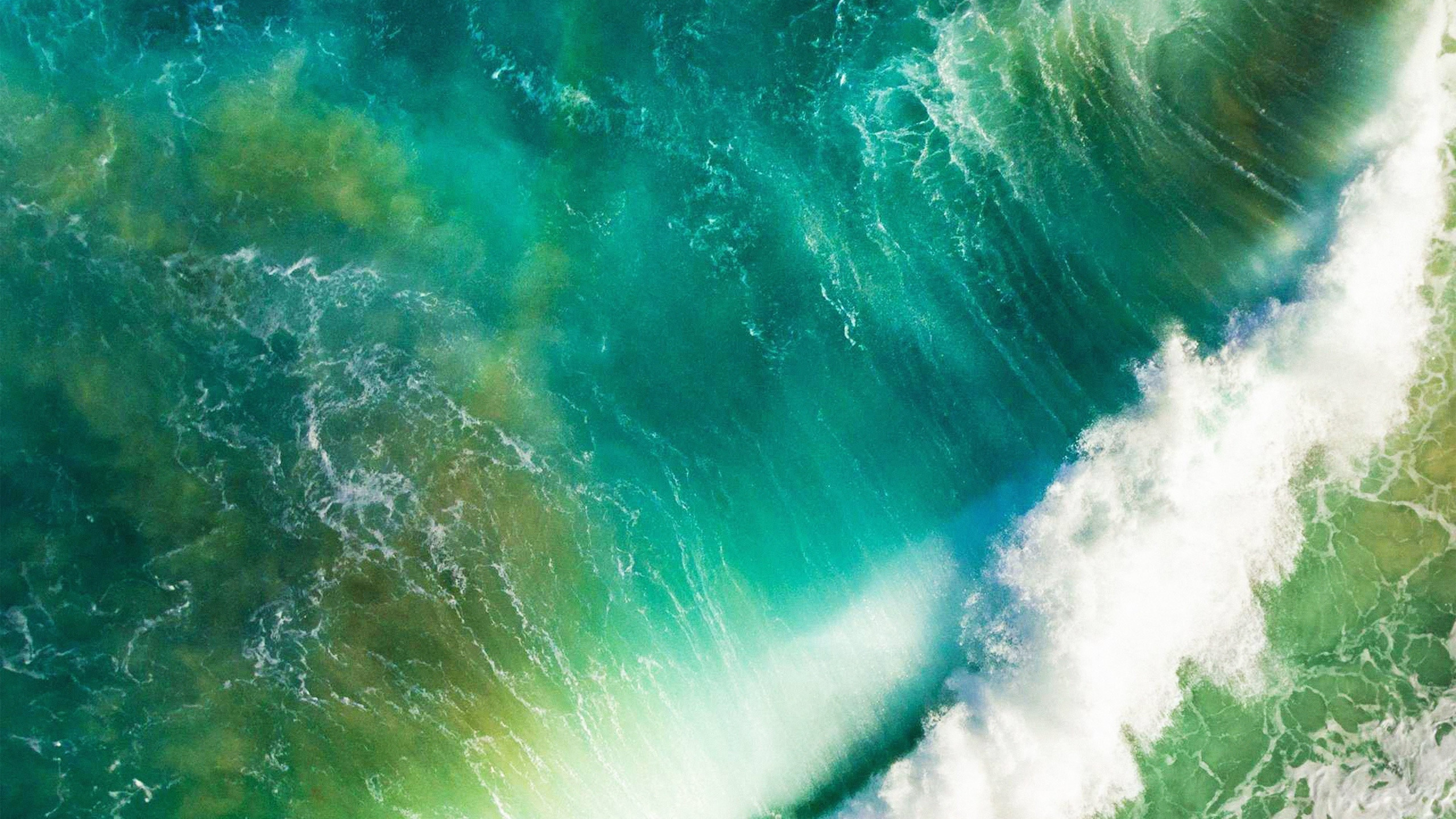
Another thing to mention is that, if you are using FireVault, you need to have it turned off, or else the patcher will probably not work.
The last precaution before you start with the Big Sur installation is to download the current macOS that you have on your Mac/MacBook onto a USB stick so that, should there be a problem with the Big Sur installation, you can always install the older macOS onto the machine using the USB stick.
With all that out of the way, here’s how you can use the Big Sur patcher to upgrade your unsupported Mac to the latest macOS.
How to install Big Sur on unsupported Mac
To install Big Sur on an unsupported Mac, you must first create a bootable USB drive using a special patcher app. Then you need to use the USB drive to install Big Sur on the unsupported Mac, and, lastly, you must install the needed patches.
Creating a bootable USB stick using the Big Sur patcher.
The first phase of the process involves creating a bootable USB drive with the help of a special patcher, so here’s how to do that:
- Start by getting an empty USB stick with enough space on it – it is recommended the stick has at least 16 GB free storage space (the more, the better).
- Plug the empty USB stick into your Mac, go to Spotlight (the magnifying glass icon in the top-right), type Disk Utility, and hit Enter.
- Select the View icon in the top-left and select Show All Devices.
- Click on the USB drive from the left panel, and select Erase.
- In the Erase window, make sure that the format is set to Mac OS Extended and click on Erase.
- After the USB drive is erased, close the Disk Utility, open your browser, and go to the page where the patcher is (here is the link to it again). DO NOT remove the USB stick from your Mac – it must stay plugged into the computer during the next steps.
- Look at the right side of the page, where it says Releases (you may have to scroll down a bit), and select Latest.
- You will see the latest available patch and down below, under assets, you will see the download link/links for it. Click on the first link and download the file on your Desktop.
- Next, close the browser, open the patcher, and when a window pops up on your screen, double-click on the Patched Sur icon.
- When macOS asks you if you are sure you want to open the app, select Open and select Start from the newly-opened window.
- Next, the patcher will automatically detect what Mac model you are using and show you what Big Sur features will work on it and what features won’t be available – select Continue in that window.
- If you want, read the guide that appears on your screen and click Continue again.
- On the next page, make sure that the “Release” option is selected, and click on Continue.
- In the next screen, select Update, and then click Continue.
- Wait until the download finishes and then click on Download macOS 11.0.1 (or whatever macOS version is shown).
- Wait for the loading process to complete (it’s likely going to take quite a lot of time, so be patient), provide your Mac password, and click on Continue.
- Next, select the name of the empty USB stick and then select Continue, and Continue again on the next page.
- The following process could take quite some time, so be patient, wait for everything to be finished, and then close the window. Once the process is complete, macOS Big Sur will be downloaded onto the empty USB stick and will be ready to be installed on your Mac. To close the window, click on Patched Sur in the top-left and select Quit Patched Sur.
Installing macOS Big Sur
Once you have the bootable USB stick ready, it’s time to install Big Sur on your Mac.
- Shut down your Mac and when it powers down completely, start it back up, and immediately after pressing the power button, press and hold the left Option (Alt) key.
- Once you get a screen with three different options, select the one labeled Install macOS Big Sur. If you don’t get that screen and your Mac starts normally, repeat the previous step until you get the screen with the three options.
- When your Mac loads to a screen with four different options, do the following if the current macOS on the computer isn’t Catalina but one that is older. If your current macOS is Catalina, skip steps 4 to 7 and go directly to step 8.
- Select Disk Utility and then click on Continue.
- Click on the View icon from the top and select Show All Devices (like you did in one of the earlier steps).
- In the left panel, select the drive on which the current macOS is installed (should be the one shown at the top).
- Next, click on Erase, make sure that the format is set to APFS, and select Erase.
- Important!: this action will erase everything on the selected hard drive, so it is important to have previously backed up data you wouldn’t want to lose. If you haven’t done that, restart your Mac, back up your data, and then erase the drive.
- Once the drive is erased, go back to the screen with four options, select Install macOS Big Sur, and click Continue, and then Continue again.
- Agree to the Terms and Conditions, on the next page, select the drive on which you’d like Big Sur to be installed, and select Continue. This will begin the installation of Big Sur and, again, depending on a number of factors, this process could anywhere between 45 minutes to 3 hours (or more).
Patiently wait for the installation to complete and once your Mac starts again, you will have Big Sur installed onto it. If you have performed a fresh install of Big Sur (if you’ve first erased your previous OS, you will have to go through several normal setup steps that are very easy to complete).
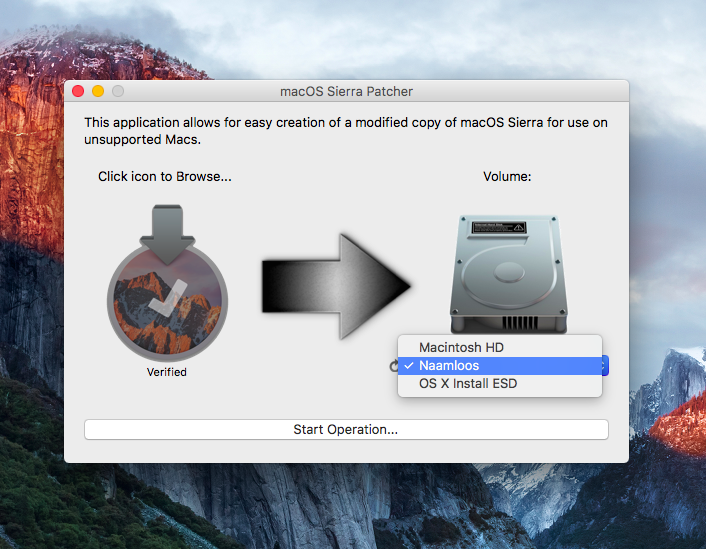
Installing Necessary Patches
The last phase of the Big Sur installation is to install several important patches to make your Mac function properly.
- Once the computer starts after the Big Sur installation, and you complete any required setup steps (in case you’ve performed a fresh install of the OS), open the icon of the bootable USB drive.
- Open the Patched Sur app and select the Patch Kexts.
- Click Continue, enter your password and click on Continue again.
- Once the patches are installed, the app will ask you to restart your Mac, so click on the Restart to Finish option and wait for the computer to restart.
- If your Mac is a very old one, one thing that could help it run smoother is to go back to the Patcher, select Settings, and click on the Disable Animations option. We also recommend selecting the Clean Leftovers button to get rid of any unnecessary files and free up some space on the computer.
Once this is finished, your Mac will be ready for use with the macOS Big Sur installed on it. If you have any questions, do not hesitate to ask them in the comments section below.
For the first time since Apple released OS X 10.8 Mountain Lion in July 2012, Apple has dropped support for a number of older Macs that had supported OS X 10.8 through 10.11 El Capitan. No MacBook and iMac models prior to Late 2009 and no MacBook Air, MacBook Pro, Mac mini, and Mac Pro models prior. OS X El Capitan (10.11) on Unsupported Macs macOS Extractor and MacPostFactor are apps that guide you through patching and installing OS X El Capitan (10.11), Yosemite (10.10), Mavericks (10.9), or Mountain Lion (10.8) on your older Mac. Whilst it does lessen security somewhat, it is not the end of the world, and OS versions prior to El Capitan do not include it anyway. Related tutorial: How to disable System Integrity Protection 7) Once everything is ready, launch the macOS Sierra Patcher application. Question: I read somewhere that it is possible to install the latest version of OSX 10.10 Yosemite on my Mac, even though the official installer refuses to install. Can you give me any directions? Answer: Installing newer versions of OSX on slightly older Macs that do not meet the official system requirements. I am currently researching installing OS X 10.13 High Sierra on unsupported Macs. I did the Sierra upgrade on a couple of MacPros 4,1 and it has worked excellently, after I did a firmware update patch to get it to read as a MacPro 5,1, so I am very optimistic on doing it again.
For the first time since Apple released OS X 10.8 Mountain Lion in July 2012, Apple has dropped support for a number of older Macs that had supported OS X 10.8 through 10.11 El Capitan. No MacBook and iMac models prior to Late 2009 and no MacBook Air, MacBook Pro, Mac mini, and Mac Pro models prior to 2010 are officially supported by macOS Sierra, although workarounds have been developed for most unsupported 2008 and 2009 Macs.
Mac OS X is no longer being called OS X, and Apple is not promoting Sierra with a version number either (however, it is internally identified as OS X 10.12). Now it’s simply macOS Sierra – in keeping with iOS, tvOS, and watchOS.
macOS Sierra was released on Sept. 20, 2016 and officially requires a supported Mac with at least 2 GB of system memory and 8.8 GB of available storage space. (We recommend at least 4 GB of RAM.)
Officially Supported Macs
All Late 2009 and later MacBook and iMac models are supported in macOS Sierra, as are all 2010 and newer MacBook Air, MacBook Pro, Mac mini, and Mac Pro computers.
Hacking macOS Sierra for Unsupported Macs
Hardware requirements for macOS Sierre include a CPU with SSE4.1, so it cannot be run on any Mac with a CPU prior to the Penryn Core 2 Duo. In theory, it should be possible to get Sierra running on any Penryn or later Mac. It may be possible to swap out the Merom CPU in some Macs for a Penryn, which would then allow Sierra to run.
Sierra can run with 4 GB of system memory, but as with all recent versions of OS X, more memory will allow it to run even better.
Colin Mistr has published a macOS Sierra Patch Tool, which currently allows you to install and run macOS Sierra on the following officially unsupported hardware:
- Early 2008 iMac or later
- Mid 2009 MacBook (white) or later
- Late 2008 MacBook Air or later
- Early 2008 MacBook Pro or later
- Late 2009 Mac mini or later
- Early 2008 Mac Pro or later
Note: If you have the Early 2009 Mac Pro and have installed the firmware update patch so it identifies itself as MacPro5,1, you can run the standard installer. You do not need the patch tool.
You will need a USB drive 8 GB or larger and Mistr’s patch tool, which is linked on his page. WiFi does not function on these unsupported systems if they have the Broadcom BCM4321 WiFi module:
- Late 2008 and Mid 2009 MacBook Air
- Early 2008 and Mid 2008 MacBook Pro
New Features
Siri comes to the Mac with macOS Sierra.
macOS Sierra can automatically sync all files on your Desktop and in your Documents folder with other Macs running Sierra. You can also access these files in your iPhone or iPad using iCloud Drive.
The new Universal Clipboard lets you copy on one device and paste on another – whether it’s a Mac with Sierra or an iPhone or iPad with iOS 10.
Tabs are almost everywhere in Sierra, and they work much as they do in your browser. Third party apps will also be able to use tabs.
Apple Pay is now part of macOS, not just iOS.
If you have an Apple Watch, Auto Unlock will authenticate you and log you in automatically when you approach your Mac.
Mac Os El Capitan Patcher Tool For Unsupported Mac Store
Optimized Storage can store infrequently used files in iCloud while keeping them immediately available any time you are online.
Availability
Apple developers can download an early pre-release version of macOS Sierra today, and a beta version will be available to users in July. The full release is scheduled for Fall 2016.
Keywords: #macossierra
Mac Os El Capitan Patcher
Short link: http://goo.gl/MkIekT
searchword: macossierra

Apple's OS X El Capitan in October got off to the fastest-ever one-month start for a Mac operating system.
El Capitan, also tagged by Apple as OS X 10.11, was released on the last day of September: 31 days later it had been installed on another 25% of all Macs, bumping its total to 27%, according to U.S. analytics firm Net Applications.
The October increase was the largest one-month user share gain by an edition of OS X in the six years that Computerworld has recorded Net Applications' data, beating Mavericks and Yosemite, the two previous upgrades Apple handed out free of charge.
Net Applications estimates operating system shares by tallying unique visitors to its clients' websites. In the absence of definitive data from Apple, user share is one of the few proxies for real-world OS X adoption.
When the release dates of each edition were taken into account, however, El Capitan's average daily adoption rate only edged Yosemite's and turned out to be lower than Mavericks'. Those forerunners launched in the second half of October in 2014 and 2013, respectively, and so spread their biggest gains over a longer stretch than El Capitan: 41 days for Mavericks and 47 days for Yosemite.
Not surprisingly, the majority of those who migrated to El Capitan came from its immediate predecessor, Yosemite. Last month, Yosemite shed more than a third of its user share as its users upgraded.
But other, even older versions of OS X also lost user share last month. Each of those tracked by Computerworld -- from 2007's Leopard on -- fell at rates larger than their average decline over the previous 12 months. Mavericks, for instance, fell to 14% of all editions of OS X, a two-point slide that was double its earlier average.
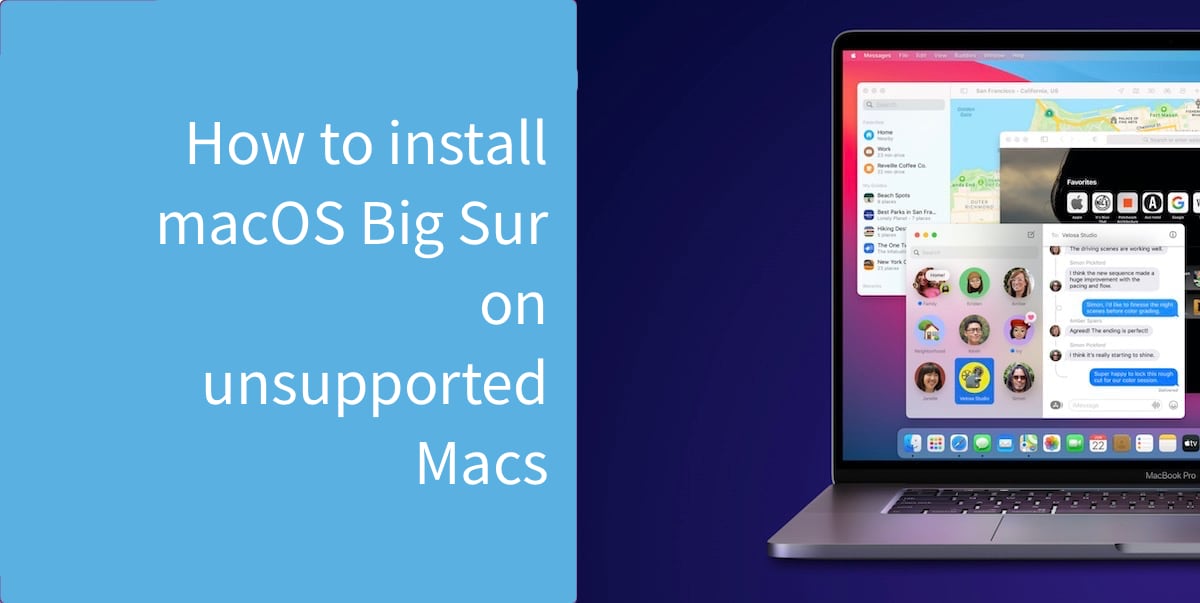
Mac Os El Capitan Patcher Tool For Unsupported Macs
Approximately 90% of all Macs were eligible to upgrade to El Capitan when the operating system launched on Sept. 30. El Capitan will run on the same Macs that have run Yosemite, Mavericks, 2012's Mountain Lion and 2011's Lion.
On the flip side, a sizable number of Macs continued to run outdated editions of OS X last month. By Net Applications' data, about 16%, representing one in six Macs, was powered by a version that Apple no longer supports with security updates. Apple distributed the final security update for the three-year-old Mountain Lion in August. It continues to patch Mavericks and Yosemite, however.
Mac Os 12 Rumor
The one-in-six who run unsupported operating systems seems to be the natural order. Not only has that same percentage of OS X users been on the retired list in earlier years -- even as new editions rolled out annually -- but in the Windows world, a double-digit fraction still run Windows XP, which left support more than a year and a half ago.
Macos Catalina On Unsupported Mac
The free El Capitan upgrade can be obtained from Apple's Mac App Store, and supports iMacs as old as mid-2007, MacBook Pro notebooks from late 2007 on, and MacBook Air laptops from late 2008 going forward.